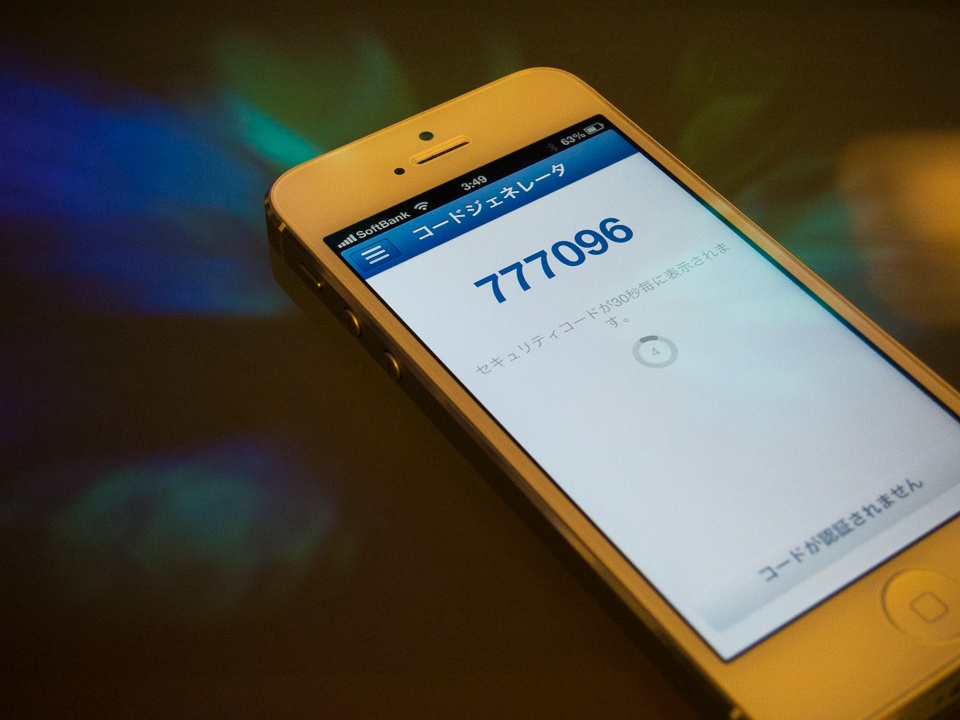すっかりブログから遠ざかり気味で 1 か月に 1 投稿という具合になってるが、以前からあった Facebook なりすましアカウントからの友達申請が周辺でも最近になってさらに目立ってきているので、メモとして残す。
Facebook の 2 段階認証はしばらく前から実装がされていた様に思うのだが、まだ設定をされていない方も多いかと思う。
なりすまし申請は防げないが、なりすましの最終目的は僕らのアカウントの様なので、万が一、乗っ取られて被害に遭う前に 2 段階認証の導入をする。
特に会社や店舗等の Facebook ページの開設をしている場合は、仕事にも大きく関わってしまうことがあるかもしれない。
Google の 2 段階認証に関しては以前、こちらの投稿で触れたので、ご参考にどうぞ。
※以下の方法では Mac、または PC、および Facebook アプリを使用可能なスマートフォンが必要になります
1. 携帯電話番号の登録
2 段階認証というくらいなので、パスワード以外に信頼に値するものの設定をしなくてはならない。それが携帯電話になる。
- Mac、または PC のブラウザーより Facebook を開き、右上にある歯車のアイコンをクリックし [アカウント設定] を選択する。
- 左側にある [モバイル] を選択する。
- そこにある [携帯電話番号を追加] をクリックし、指示に沿って携帯電話番号の入力を完了後、すぐに携帯電話あてに SMS (メッセージ) が届く。
- SMS にある 6 桁の番号を先ほどのページ右側 [確認用コード] に入力をする。
以上で携帯電話が承認済みとなる。
2. ログイン承認の設定 (2 段階認証の設定)
以降の設定は引き続きブラウザーにて行っても構わないのだが、ここでは何かの合間に設定をしたい場合があるかもしれないので、iOS の Facebook アプリでの設定を取り上げる。
Android アプリ、Mac、PC のブラウザーでも同様の項目にて設定を行う。
- Facebook アプリの左上、3 本線のアイコンをタップし [アカウント設定] を選択する。
- 次に上から 2 つめの [セキュリティ] を選択する。
- そこにある [ログイン承認オン] をタップすることで設定が開始される。
- ここでも「1. 携帯電話番号の登録と同様」に指示に従っていくことで SMS にコードが送られてくる。
Mac、PC での設定の場合では、後ほど触れる [コードジェネレータ] を確認するプッシュ通知がある。 - 最後の画面で名前を付ける (例: iPhone 5 (xxxx) 等) ことで次回より、コードの確認なしに利用をすることができる。
以上で設定は終了。
3. Mac、PC からのログイン
ここまでの設定で、新たにログインをしようとするブラウザーにはすべてセキュリティコードの要求をすることになる。
仮に同一の Mac 上でもブラウザーが異なればすべて必要。
この際、認証済み携帯電話の Facebook アプリよりコードジェネレータを確認するプッシュ通知があるので、そこにある 6 桁の数字を入力する。
もし、携帯電話がつながらない状況にも対応ができる様「ログイン承認コード」が別途、用意されているので、あらかじめ「2. ログイン承認の設定」で触れた [ログイン承認オン] の下にある [ログイン承認コード] を控えておくと困らない。
設定をしておくことで、仮に不審なログインがあった場合でもそこで歯止めとなりえるので、おすすめ。
携帯電話を紛失した場合の対処方法もあるが、酔ってどこかに置いてきたということだけは、2 段階認証が主流になってきて、本当に避けたいもの。