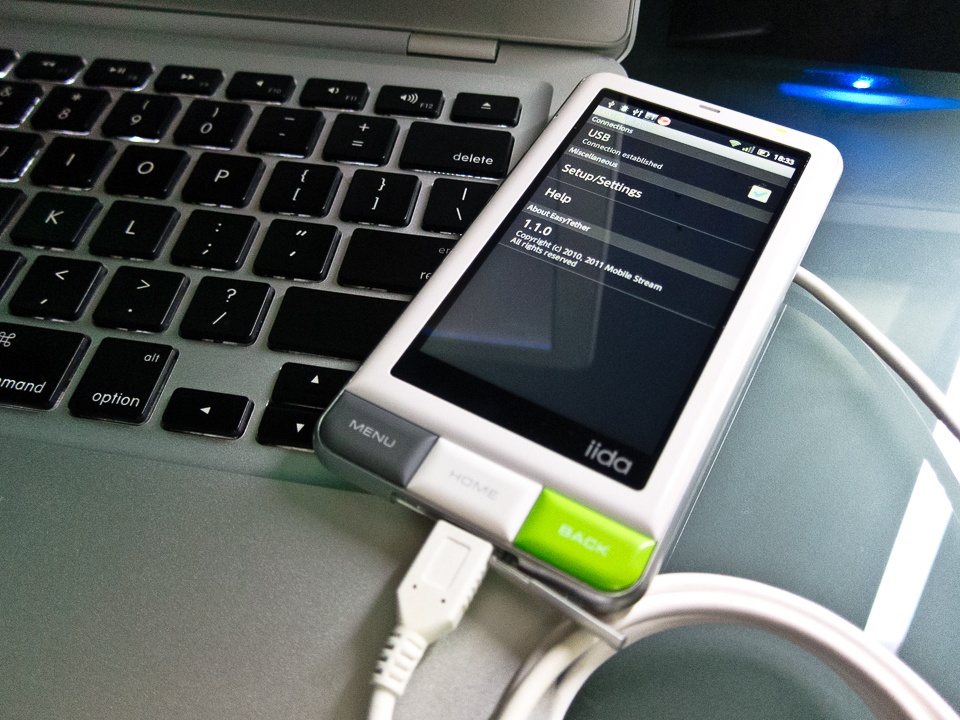イー・モバイル解約後、打ち合わせ先で特に困ることもなく過ごしていたが、不意に通信環境が必要となり、応急処置として INFOBAR A01 に EasyTether を導入した。
Android 2.2 以降にはテザリング機能が実装されているので、アップデートを期待したいところだが、秋以降のモデルとの差別化が必要と思われるので、半ばあきらめている。
この通信にて発生するパケットが au の定額プランでは本来どの様な扱いであるのかは不明確だが、調べた限り、現時点では特に問題はない模様。
※定額プランに関する記載は、問題がないことを保証するものではありません。ご注意願います
1. インストール
(i) INFOBAR A01 (Android 登載スマートフォン)
アプリのマーケット、または Android マーケットより EasyTether を購入、ダウンロード。本日時点では 779 円となっている。
接続の確認のみであれば無料の EasyTether Lite にて可能。ただし、URL が https から始まるウェブサイト、サービスには接続ができない。
インストールが完了後、以下に進む。
(ii) Mac
接続をするためには Mac 用のドライバーも必要になる。
Mac OS X 10.4 以降、Windows XP 以降、Fedora 13 以降、Ubuntu 10.4 以降に対応をしている。
以下よりダウンロード後、手順に沿ってインストール。
Download EasyTether drivers
2. 設定
USB ケーブルは共通 AC アダプタ 03 のもので問題はないが、この段階では接続をしない。
(i) INFOBAR A01 (Android 登載スマートフォン)
EasyTether を起動後、ウィザードが表示されるので [Yes, run it now] を選択して進み、次の画面で接続先の Mac、PC の OS を選択する。
3 つめの以下の画面では、既に Mac にドライバーをインストール済みなので [Download to Computer] を選択する。
以降は [Next] を選択し、最後の画面で [Finish] を選択する。
次に USB デバッグモードに設定をする。
[設定] – [アプリケーション] – [開発] より [USB デバッグ] を有効にする。
設定後、再起動をすると接続の度に [USB ストレージを ON にする] かどうかを尋ねられない (これはほかのアプリが影響している可能性もある)
(ii) Mac
INFOBAR A01 と Mac を USB ケーブルで接続をすると、以下の様に表示がされるので [“ネットワーク”環境設定…] を選択する。
今回、使用している Mac OS X は Snow Leopard、10.6.8。
ネットワークで EasyTether が「IP アドレスなし」と表示されている場合は、一度、左下の [-] をクリックし、削除する。
その後 [+] をクリック、EasyTether を選択し [作成] をクリック。
以上で通信が開始。以降は接続するのみとなる。
通信が必要のない場合でも起動したままでは常駐するので、終了する場合は、EasyTether 起動後、画面にある [USB] を「Disable」 に変更をする。
あまり通信機会がない状況で費用を支払い続けている様であれば、一つの選択肢になるかもしれない。